
Material Design Components (MDC Android) offers designers and developers a way to implement Material Design in their Android application. Developed by a core team of engineers and UX designers at Google, these components enable a reliable development workflow to build beautiful and functional Android applications. If you like the way how the UI elements from Google Material Design Components for android which are designed by Google are pretty awesome, then here are some steps that need to be followed to get them, and one of them is Google Material Design Components (MDC) Date Picker. There are a lot of date pickers available for Android which are Open Source. But the Material design date pickers offer more functionality to the user and easy to implement for developers. Note that we are going to implement this project using the Java language. In this article, we are going to implement two types of material design date pickers.
- Material Design Normal Date Picker
- Material Design Date Range Picker
Working with the activity_main.xml file
- Invoke the following code for the application interface or can design it according to one’s needs.
- And this is going to remain the same for the entire discussion. Below is the code for the activity_main.xml file.
<?xml version="1.0" encoding="utf-8"?>
<LinearLayout
xmlns:android="http://schemas.android.com/apk/res/android"
xmlns:app="http://schemas.android.com/apk/res-auto"
xmlns:tools="http://schemas.android.com/tools"
android:layout_width="match_parent"
android:layout_height="match_parent"
android:orientation="vertical"
tools:context=".MainActivity"
tools:ignore="HardcodedText">
<!--make sure to give the appropriate IDs to textView
and the button to handle them in MainActivity.java-->
<!--simple text view to show the selected date by the user-->
<TextView
android:id="@+id/show_selected_date"
android:layout_width="wrap_content"
android:layout_height="wrap_content"
android:layout_gravity="center"
android:layout_marginTop="128dp"
android:text="Selected Date is : "
android:textSize="18sp" />
<!--button to open the material design date picker dialog-->
<Button
android:id="@+id/pick_date_button"
android:layout_width="wrap_content"
android:layout_height="wrap_content"
android:layout_gravity="center"
android:layout_marginTop="32dp"
android:text="Select Date"
android:textSize="18sp"
app:icon="@drawable/ic_baseline_add_to_photos_24" />
</LinearLayout>- The icon has been added to the Select Date button above in the code. However, that is optional.
Implementation of Normal Date Picker
Now invoke the following code to implement the first type of the material design date picker
- Go to the
MainActivity.javafile, and refer to the following code. Below is the code for theMainActivity.javafile. - Comments are added inside the code to understand the code in more detail.
import android.annotation.SuppressLint;
import android.os.Bundle;
import android.view.View;
import android.widget.Button;
import android.widget.TextView;
import androidx.appcompat.app.AppCompatActivity;
import com.google.android.material.datepicker.MaterialDatePicker;
import com.google.android.material.datepicker.MaterialPickerOnPositiveButtonClickListener;
public class MainActivity extends AppCompatActivity {
private Button mPickDateButton;
private TextView mShowSelectedDateText;
@Override
protected void onCreate(Bundle savedInstanceState) {
super.onCreate(savedInstanceState);
setContentView(R.layout.activity_main);
// now register the text view and the button with
// their appropriate IDs
mPickDateButton = findViewById(R.id.pick_date_button);
mShowSelectedDateText = findViewById(R.id.show_selected_date);
// now create instance of the material date picker
// builder make sure to add the "datePicker" which
// is normal material date picker which is the first
// type of the date picker in material design date
// picker
MaterialDatePicker.Builder materialDateBuilder = MaterialDatePicker.Builder.datePicker();
// now define the properties of the
// materialDateBuilder that is title text as SELECT A DATE
materialDateBuilder.setTitleText("SELECT A DATE");
// now create the instance of the material date
// picker
final MaterialDatePicker materialDatePicker = materialDateBuilder.build();
// handle select date button which opens the
// material design date picker
mPickDateButton.setOnClickListener(
new View.OnClickListener() {
@Override
public void onClick(View v) {
// getSupportFragmentManager() to
// interact with the fragments
// associated with the material design
// date picker tag is to get any error
// in logcat
materialDatePicker.show(getSupportFragmentManager(), "MATERIAL_DATE_PICKER");
}
});
// now handle the positive button click from the
// material design date picker
materialDatePicker.addOnPositiveButtonClickListener(
new MaterialPickerOnPositiveButtonClickListener() {
@SuppressLint("SetTextI18n")
@Override
public void onPositiveButtonClick(Object selection) {
// if the user clicks on the positive
// button that is ok button update the
// selected date
mShowSelectedDateText.setText("Selected Date is : " + materialDatePicker.getHeaderText());
// in the above statement, getHeaderText
// is the selected date preview from the
// dialog
}
});
}
}
Implementation of Date Range Picker
Now invoke the following code to implement the second type of the material design date picker
- In material design date picker there is one more type of the date picker is available, that is called as date range picker.
- The following code is the implementation of the date range picker.
- Go to the
MainActivity.javafile, and refer to the following code. Below is the code for theMainActivity.javafile. - Comments are added inside the code to understand the code in more detail.
import android.annotation.SuppressLint;
import android.os.Bundle;
import android.view.View;
import android.widget.Button;
import android.widget.TextView;
import androidx.appcompat.app.AppCompatActivity;
import androidx.core.util.Pair;
import com.google.android.material.datepicker.MaterialDatePicker;
import com.google.android.material.datepicker.MaterialPickerOnPositiveButtonClickListener;
public class MainActivity extends AppCompatActivity {
private Button mPickDateButton;
private TextView mShowSelectedDateText;
@Override
protected void onCreate(Bundle savedInstanceState) {
super.onCreate(savedInstanceState);
setContentView(R.layout.activity_main);
// now register the text view and the button with
// their appropriate IDs
mPickDateButton = findViewById(R.id.pick_date_button);
mShowSelectedDateText = findViewById(R.id.show_selected_date);
// now create instance of the material date picker
// builder make sure to add the "dateRangePicker"
// which is material date range picker which is the
// second type of the date picker in material design
// date picker we need to pass the pair of Long
// Long, because the start date and end date is
// store as "Long" type value
MaterialDatePicker.Builder<Pair<Long, Long>> materialDateBuilder = MaterialDatePicker.Builder.dateRangePicker();
// now define the properties of the
// materialDateBuilder
materialDateBuilder.setTitleText("SELECT A DATE");
// now create the instance of the material date
// picker
final MaterialDatePicker materialDatePicker = materialDateBuilder.build();
// handle select date button which opens the
// material design date picker
mPickDateButton.setOnClickListener(
new View.OnClickListener() {
@Override
public void onClick(View v) {
// getSupportFragmentManager() to
// interact with the fragments
// associated with the material design
// date picker tag is to get any error
// in logcat
materialDatePicker.show(getSupportFragmentManager(), "MATERIAL_DATE_PICKER");
}
});
// now handle the positive button click from the
// material design date picker
materialDatePicker.addOnPositiveButtonClickListener(
new MaterialPickerOnPositiveButtonClickListener() {
@SuppressLint("SetTextI18n")
@Override
public void onPositiveButtonClick(Object selection) {
// if the user clicks on the positive
// button that is ok button update the
// selected date
mShowSelectedDateText.setText("Selected Date is : " + materialDatePicker.getHeaderText());
// in the above statement, getHeaderText
// will return selected date preview from the
// dialog
}
});
}
}
- Last updated 3 years ago

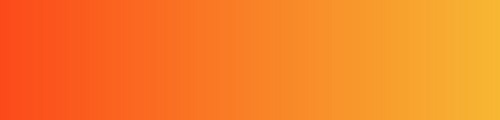



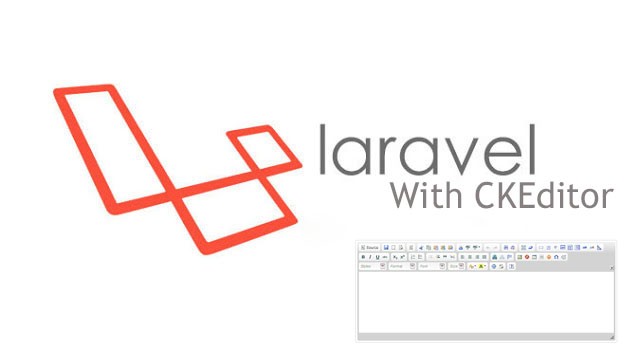
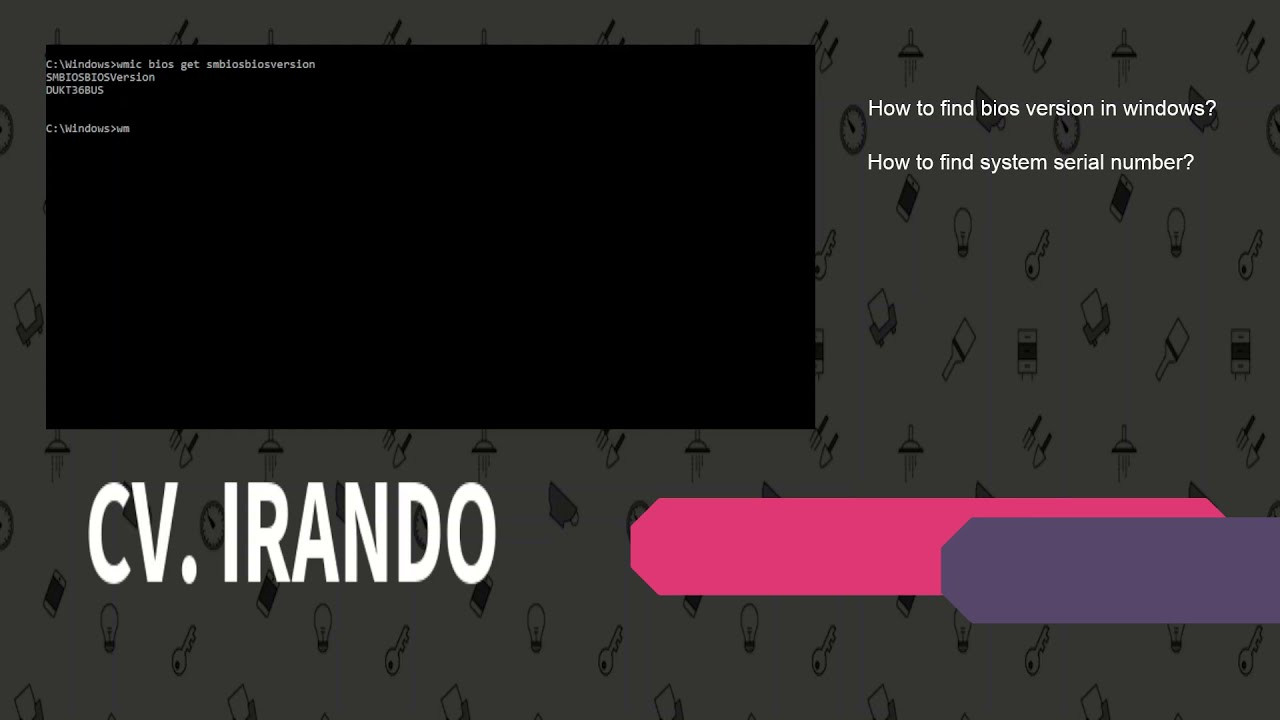
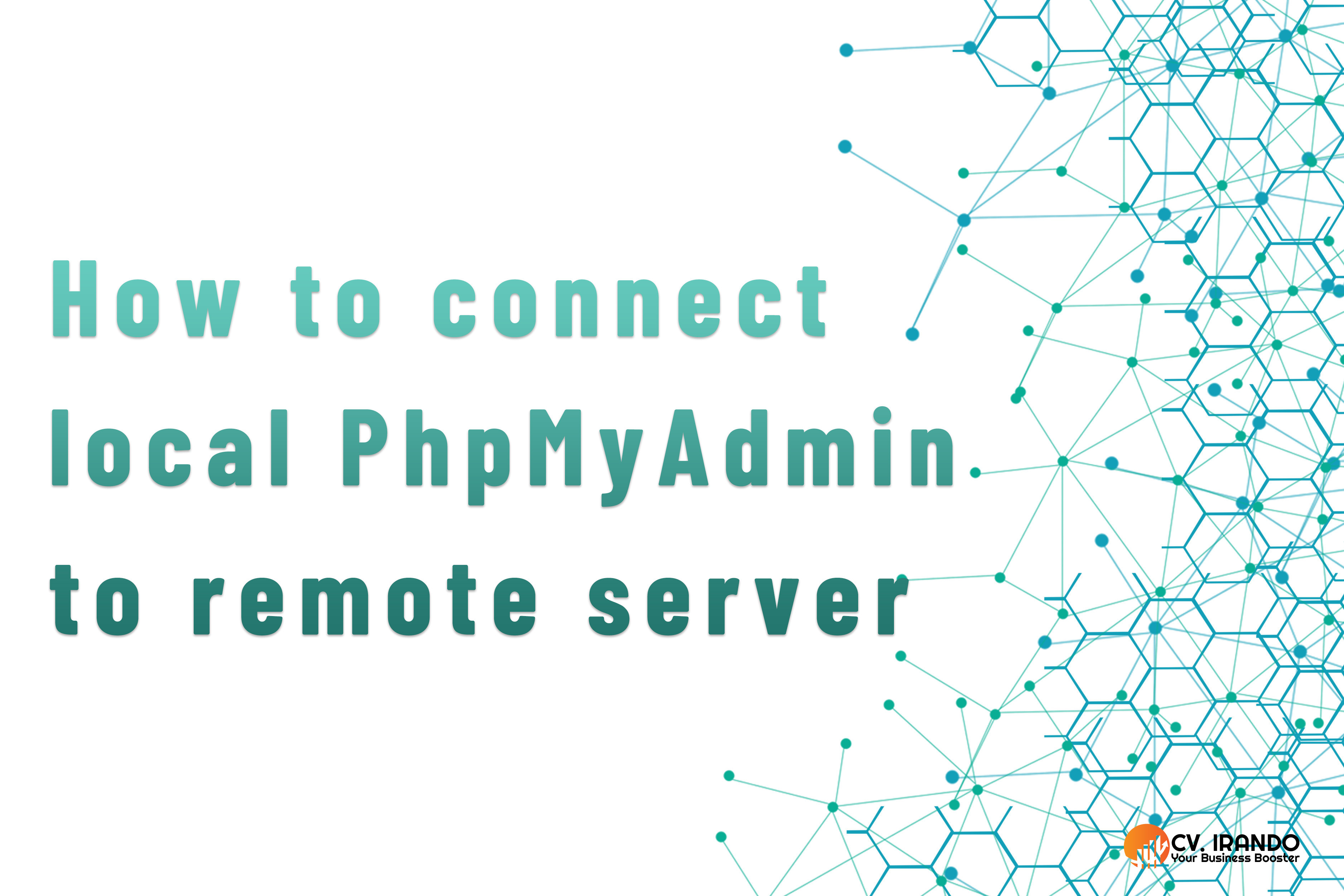
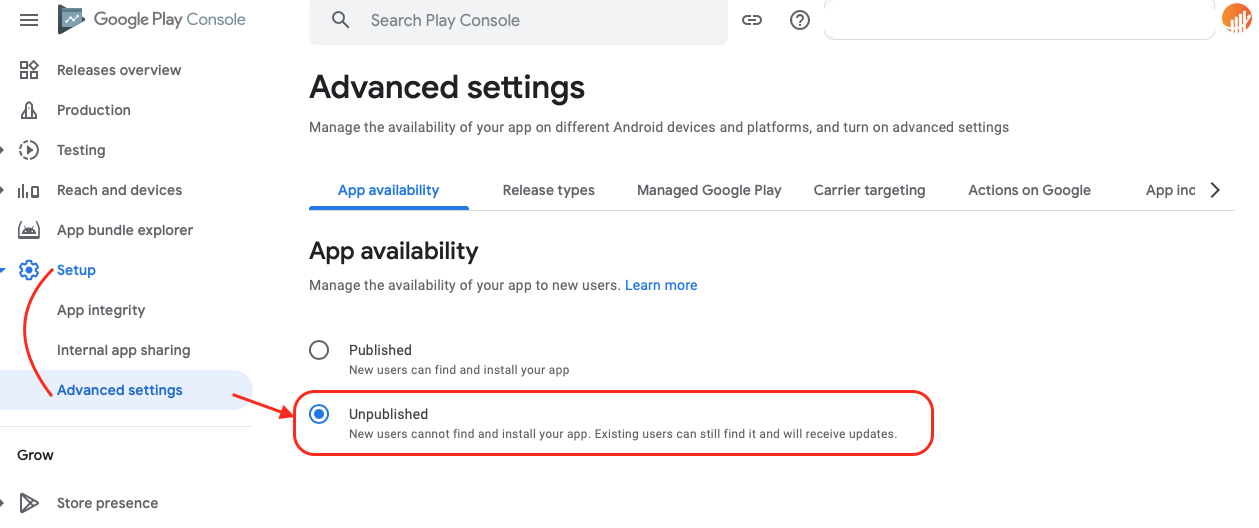
Be the first to leave a comment.
You must login to leave a comment