
Introduction
CyberPanel is a web hosting control panel powered by OpenLiteSpeed. This guide describes how to install CyberPanel on CentOS 7.
Prerequisites
To install CyberPanel, you need root access to a Vultr VPS running CentOS 7 (64-bit).
Installation
Update the packages installed on the system:
yum update -yDownload the install script.
wget -O installer.sh https://cyberpanel.net/install.shMake the script executable and run installer.sh.
chmod 755 installer.sh
// then
sh installer.shIf you failed to run commands above for any reason simply run this command and you can continue with rest of this article
sh <(curl https://cyberpanel.net/install.sh || wget -O - https://cyberpanel.net/install.sh)Type 1 and ENTER to install CyberPanel
CyberPanel Installer v2.00
1. Install CyberPanel.
2. Addons and Miscellaneous
3. Exit.
Please enter the number[1-3]:Type 1 and ENTER to install CyberPanel with OpenLightSpeed.
CyberPanel Installer v2.0
RAM check : 71/487MB (14.58%)
Disk check : 1/20GB (7%) (Minimal 10GB free space)
1. Install CyberPanel with OpenLiteSpeed.
2. Install Cyberpanel with LiteSpeed Enterprise.
3. Exit.
Please enter the number[1-3]: Type Y and ENTER to select the full installation.
Install Full service for CyberPanel? This will include PowerDNS, Postfix and Pure-FTPd.
Full installation [Y/n]:Type ENTER to select the latest version.
Press Enter key to continue with latest version or
Enter specific version such as: 1.9.4 , 1.9.5 ...etcChoose the default password, a random password, or set your own password by typing D, or R, or S. Then type ENTER.
Please choose to use default admin password 1234567,
randomly generate one (recommended) or
specify the admin password?
Choose [d]fault, [r]andom or [s]et password: [d/r/s]Type Y and ENTER to install Memcached.
Do you wish to install Memcached extension and backend?
Please select [Y/n]:Type Y and ENTER to install Redis.
Do you wish to install Redis extension and backend?
Please select [Y/n]:Type Yes to start WatchDog.
Would you like to set up a WatchDog (beta) for Web service and Database service ?
The watchdog script will be automatically started up after installation and server reboot
If you want to kill the watchdog , run watchdog kill
Please type Yes or no (with capital Y, default Yes):The script will install CyberPanel, along with its extensions. When finished, the script will display your administrator details.
Configure Firewall
Verify the OS firewall and the Vultr firewall are both open for inbound and outbound on the following ports:
TCP: 8090 for CyberPanel
TCP: 80, TCP: 443 and UDP: 443 for webserver
TCP: 21 and TCP: 40110-40210 for FTP
TCP: 25, TCP: 587, TCP: 465, TCP: 110, TCP: 143 and TCP: 993 for mail service
TCP: 53 and UDP: 53 for DNS service
Configure CyberPanel
Visit your server's IP address at port 8090. For example: https://IP-Address:8090. You will see an admin login.
Enter admin for the username and 1234567 for the password.
Click on the user-menu arrow, next to the name "Cyber Pan".
Choose Edit Profile.
Select admin in the dropdown menu on the Modify User page.
You may now change the first name, last name, email address and password accordingly.
You've successfully installed CyberPanel.
- Last updated 2 years ago

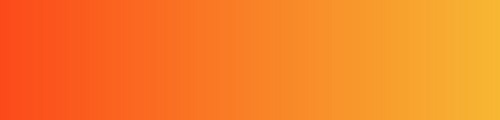

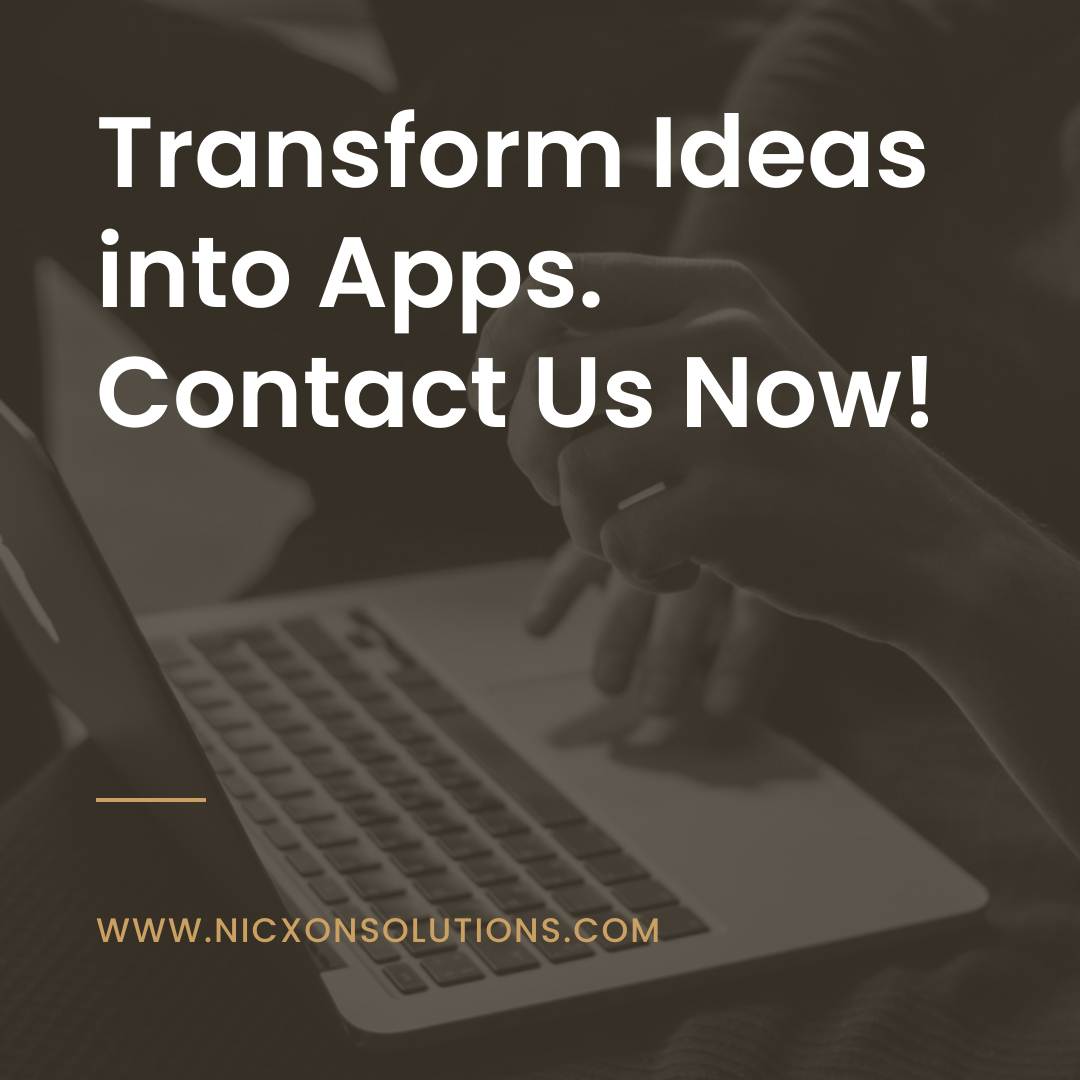

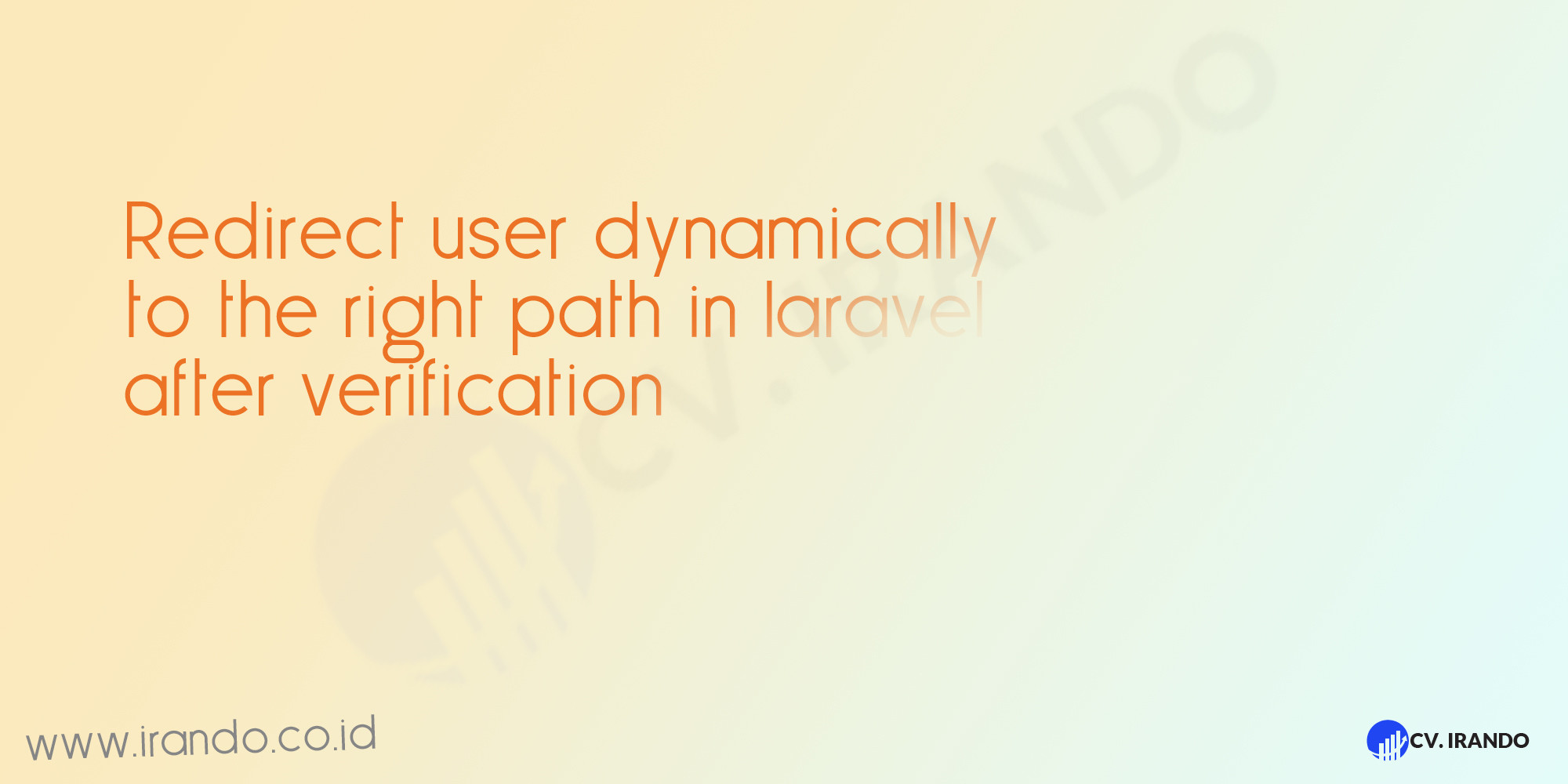


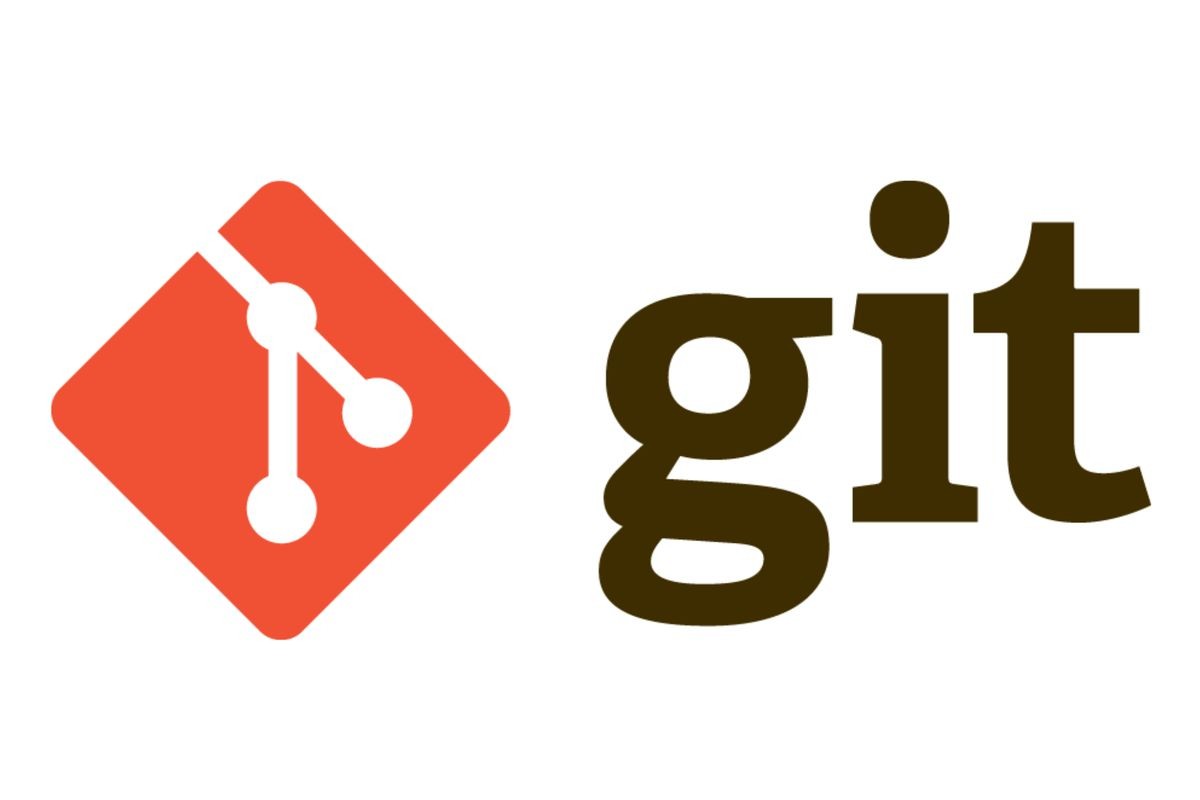
Be the first to leave a comment.
You must login to leave a comment